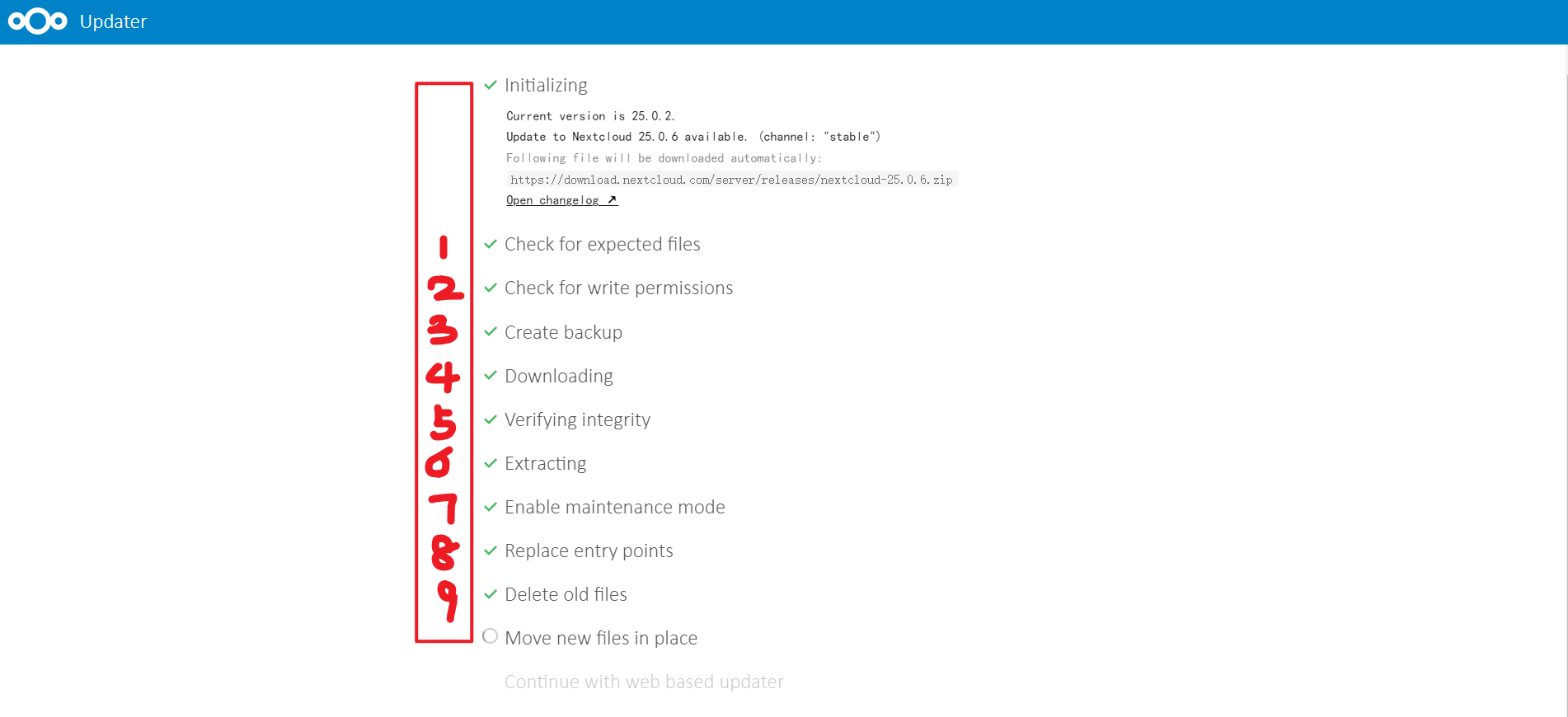23 KiB
layout, title, subtitle, date, author, catalog, header-img, tags
| layout | title | subtitle | date | author | catalog | header-img | tags | |||
|---|---|---|---|---|---|---|---|---|---|---|
| post | Debian Server部署全过程记录 | Make it unified | 2022-03-29 08:54:06 | Manford Fan | false | img/post-bg-universe.jpg |
|
当一个念头萌生的时候,便一发不可收拾。昨天下午loading稍微轻了一点,我就又开始想要不做个自己的网盘吧,有好多东西没有统一的地方放,主要是坚果云不能在Debian下使用非root用户登录;然后又想要不把Server换成Debian吧,这样服务端和客户端都统一了,感觉也挺不错的;再然后就是想着完整的记录下部署过程,云服务器也快到期了,方便下次部署。于是,就在备份数据之后,把阿里云的服务器重置成Debian10.5了把腾讯云的服务器安装成Debian11.3了......
买了腾讯云的VPS,换成Debian11.3,440大洋5年,配置是2C/4G/1000G/6M/60G,BGP线路,实际配置肯定会有缩水,但是也还行
1、重装系统
~~登录阿里云的控制台,VPS安装系统Debian10.5,倒不是不想安装11.2,阿里的镜像只支持10.5。~~因为重置的时候并不会给设定root密码的界面,重新安装完成之后,通过web console进入系统,第一件事就是重置root密码。可以通过sudo passwd root来设定,或者通过控制台界面来设定也可。此时,就可以通过远程登录工具(xshell或者SecureCRT等)使用密码登录系统了。
2、配置远程登录
在使用xshell进行远程登陆之前首先要设置下sshd服务,因为默认root用户是不允许远程登录进来了的。可通过修改/etc/ssh/sshd_config文件的配置,如下参数按照对应的值设置,保存退出后重启sshd服务:
LoginGraceTime 2m
PermitRootLogin yes
StrictModes yes
MaxAuthTries 6
MaxSessions 10
PubkeyAuthentication yes
PermitEmptyPasswords no
PasswordAuthentication yes
通常这样设置就可以了,如果追求更高的安全性,可以考虑使用密钥登陆:
- 生成密钥对
ssh-keygen -t rsa -b 4096 -f ECX -C "key for ECX VPS" - 配置.ssh文件夹下的文件内容及权限
$ cat ECX.pub >> ~/.ssh/authorized_keys $ chmod 700 ~/.ssh $ chmod 600 ~/.ssh/authorized_keys - 修改服务器ssh配置,取消密码登录 PasswordAuthentication yes → PasswordAuthentication no
- 重启服务
systemctl restart sshd
记得把服务器上的密钥对删除,并把私钥拷贝出来,放在xshell或者跳板机的某个地方,然后配置登录。
3、系统基本配置
可以远程获取系统管理权之后,第一时间需要对系统做一些基础配置,一来是为了适应自己的使用习惯,二来也是为了系统使用起来更加顺畅。主要包括命令行显示,系统安全与更新,以及其他一些常用的软件安装配置等。
# 1. 修改PS1以及hostname
$ echo 'PS1="\e[1;33m[ $? \u@\h \W]\$ \e[0m"' >> .bashrc
$ hostnamectl set-hostname rustle
# 2. 更新软件源并更新系统
$ apt update && apt upgrade
# 3. 安装配置防火墙,可以通过ufw -h获取帮助(如下顺序一定不能颠倒,不然你将永远失去你的机器...)
$ apt install ufw
$ ufw allow 22
$ ufw allow 80
$ ufw allow 443
$ ufw enable
# 4. 一些其他的软件
$ apt install lrzsz curl wget gnupg2 ca-certificates lsb-release debian-archive-keyring dos2unix oathtool git
git的配置详见上一篇博客。
4、编译安装NGINX
Nginx是一款高性能的反向代理服务器,支持高并发是它极具优势的一个方面。可以通过apt/yum等工具直接安装二进制文件,也可以通过源码编译安装,区别在于源码安装可以通过编译定制所需要的模块,升级更加灵活,但是后续配置稍显麻烦,因工作需要,这里选择通过源码安装。
# 准备工作,安装一些依赖模块
$ apt install libpcre3 libpcre3-dev openssl libssl-dev zlib1g-dev libgeoip-dev
# 从nginx官网下载安装包并安装
$ wget https://nginx.org/download/nginx-1.20.2.tar.gz
$ tar -xzf nginx-1.20.2.zip && cd nginx-1.20.2
$ ./configure --prefix=/usr/local/nginx \
--with-select_module \
--with-poll_module \
--with-threads \
--with-file-aio \
--with-http_ssl_module \
--with-http_v2_module \
--with-http_realip_module \
--with-http_addition_module \
--with-http_geoip_module \
--with-http_sub_module \
--with-http_dav_module \
--with-http_flv_module \
--with-http_mp4_module \
--with-http_gunzip_module \
--with-http_gzip_static_module \
--with-http_auth_request_module \
--with-http_random_index_module \
--with-http_secure_link_module \
--with-http_degradation_module \
--with-http_slice_module \
--with-http_stub_status_module \
--with-mail \
--with-mail_ssl_module \
--with-stream \
--with-stream_ssl_module \
--with-stream_realip_module \
--with-stream_geoip_module \
--with-stream_ssl_preread_module \
--user=www-data \
--group=www-data \
--add-module=/opt/source-code/nginx-1.20.2/modules/headers-more-nginx-module
$ make && make install
$ ln -s /usr/local/nginx/sbin/nginx /usr/sbin/nginx
#-------------------------------------------------------------------
Configuration summary
+ using system PCRE library
+ using system OpenSSL library
+ using system zlib library
nginx path prefix: "/usr/local/nginx"
nginx binary file: "/usr/local/nginx/sbin/nginx"
nginx modules path: "/usr/local/nginx/modules"
nginx configuration prefix: "/usr/local/nginx/conf"
nginx configuration file: "/usr/local/nginx/conf/nginx.conf"
nginx pid file: "/usr/local/nginx/logs/nginx.pid"
nginx error log file: "/usr/local/nginx/logs/error.log"
nginx http access log file: "/usr/local/nginx/logs/access.log"
nginx http client request body temporary files: "client_body_temp"
nginx http proxy temporary files: "proxy_temp"
nginx http fastcgi temporary files: "fastcgi_temp"
nginx http uwsgi temporary files: "uwsgi_temp"
nginx http scgi temporary files: "scgi_temp"
如上是默认安装之后,各模块所在路径,可以通过编译选项指定,详见官方指导文档。安装好nginx之后,需要制作一个nginx.service文件,放在/lib/systemd/system/目录下,然后就可以使用systemctl命令来管理服务了。
有时候需要使用第三方模块,对现有的nginx版本进行热升级步骤如下:
- 下载tar包,解压后放在安装目录的modules目录下
- 编译选项添加
--add-module=/usr/local/src/third-party-module,并重新编译 - 执行
make,但不要执行make install!! - 备份原有文件
- 拷贝objs下编译好的文件到执行目录替换原有的nginx,要加-f选项
- 向master进程发送热升级信号:
kill -USR2 pidOfOldMaster - 在确认新的nginx版本的master进程起来之后,优雅的关闭老的worker进程:
kill -WINCH pidOfOldMaster
这个时候就会发现nginx老版本的master进程还在,并不会自动退出,允许我们通过reload回退,但是已经没有worker进程了,版本回退过程如下:
- 将之前备份的文件重新复制回去
- 不重载配置文件的情况下启动旧版的worker进程:
kill -HUB pidOfNewMaster - 向新进程发出平滑升级(回退)的信号:
kill -USR2 pidOfNewMaster - 优雅的关闭新进程的worker:
kill -WINCH pidOfNewMaster - 同样新版本的master进程也不会自动退出
日志切割:
kill -USR1 pidOfMaster/nginx -s reopen,执行后需要sleep 2~5s,以保证日志完整性
# Stop dance for nginx
# =======================
#
# ExecStop sends SIGSTOP (graceful stop) to the nginx process.
# If, after 5s (--retry QUIT/5) nginx is still running, systemd takes control
# and sends SIGTERM (fast shutdown) to the main process.
# After another 5s (TimeoutStopSec=5), and if nginx is alive, systemd sends
# SIGKILL to all the remaining processes in the process group (KillMode=mixed).
#
# nginx signals reference doc:
# http://nginx.org/en/docs/control.html
#
[Unit]
Description=A high performance web server and a reverse proxy server
Documentation=man:nginx(8)
After=network.target nss-lookup.target
[Service]
Type=forking
PIDFile=/usr/local/nginx/logs/nginx.pid
ExecStart=/usr/local/nginx/sbin/nginx -c /usr/local/nginx/conf/nginx.conf
ExecReload=/usr/local/nginx/sbin/nginx -s reload
ExecStop=/usr/local/nginx/sbin/nginx -s quit
TimeoutStopSec=5
PrivateTmp=true
KillMode=mixed
[Install]
WantedBy=multi-user.target
5、开启https
开启https有很多方法,可以直接通过直接购买,也可以通过免费的证书颁发机构申请,还可以自己做个CA,做自签名证书。对于钱包并不是那么鼓的同学来说,第一种方法可能会直接pass掉,做自签名证书也不麻烦,但是可能会出现浏览器依然判定为不安全的风险,因为CA并不是权威的。这里使用的是申请免费的证书,只不过有效期比较短,只有3个月,之后要续订,可以通过cron服务自动化续订。
- 复杂的方法
apt install snapd systemctl enable --now snapd.socket ln -s /var/lib/snapd/snap /snap snap install core snap refresh core snap install --classic certbot ln -s /snap/bin/certbot /usr/bin/certbot # 生成证书 certbot --nginx-server-root /usr/local/nginx/conf # 续订证书 certbot renew --dry-run - 简单的方法
apt install python3-certbot-nginx certbot # 之所以重新link一遍,是因为如上命令会破坏掉之前的/usr/bin/nginx的软链接,放置一个标准的nginx程序在这个地方 ln -s /usr/local/nginx/sbin/nginx /usr/sbin/nginx certbot --nginx-server-root /usr/local/nginx/conf certbot renew --dry-run
6、配置Jekell blog
jekyll blog是一种静态网页生成器,通过markdown文件编译成html文件,极大地简化了blog发布流程,环境配置步骤如下:
apt install ruby ruby-dev
gem install jekyll bundler
gem source -l
gem source -r https://rubygems.org
gem source --add https://gems.ruby-china.com
# 如下命令有问题,原因可能是Debian ruby版本是2.5,比较低,升级有各种问题,可以通过rvm等管理工具解决
# 但是通过删除Gemfile解决
# gem update --system 3.2.3
# bundle install
gem install jekyll-paginate
jekyll build
7、安装nextcloud网盘
最近在自己家中的台式机安装了Debian11.2,之前在Windows下是使用坚果云来做数据同步盘的,Debian确实也可以安装,只不过只能使用root用户登录。另外数据还是存放在别人服务器的,虽然出于商业道德,我们有理由坚信,坚果云不会窃取我们的数据信息。但是还是想把自己的隐私信息存放在自己的服务器上,所以,我决定再次折腾一下nextcloud网盘。
1. 下载nextcloud服务器版
安装nextcloud网盘也有很多方式,仅仅是官网就提供了三种,也可以使用docker安装,不过这里还是使用最普通的方式构建的,大概还是为了配置灵活,也最能够理解为什么某些配置生效或者不生效吧。安装网盘第一步,下载服务端文件,解压到指定目录:
wget https://download.nextcloud.com/server/releases/nextcloud-23.0.3.zip
unzip -q nextcloud-23.0.3.zip -d /opt
chown -R www-data:www-data /opt/nextcloud
2. 安装并配置mariaDB
wget -O /usr/share/keyrings/mariadb-archive-keyring.asc https://mariadb.org/mariadb_release_signing_key.asc
echo "deb [signed-by=/usr/share/keyrings/mariadb-archive-keyring.asc] https://mirror-cdn.xtom.com/mariadb/repo/10.6/debian $(lsb_release -sc) main" > /etc/apt/sources.list.d/mariadb.list
apt update && apt upgrade
apt install mariadb-server
mysql_secure_installation
mysql -u root -p
> create database nextcloud;
> create user 'nextcloud'@'localhost' identified by '<new_password>';
> grant all privileges on nextcloud.* to 'nextcloud'@'localhost';
> flush privileges;
> exit
3. 安装并配置PHP8
nextcloud推荐使用php8,但是不支持php8.1,只能使用8.0版本!!!由于Debian官方源的php版本不符合要求,所以要使用第三方源,具体的规则可以参考Debian使用第三方源的规则。
wget -O /usr/share/keyrings/php-archive-keyring.gpg https://packages.sury.org/php/apt.gpg
echo "deb [signed-by=/usr/share/keyrings/php-archive-keyring.gpg] https://packages.sury.org/php/ $(lsb_release -sc) main" > /etc/apt/sources.list.d/php.list
apt update && apt upgrade
apt install php8.0-fpm php8.0-cli php8.0-mysql php8.0-curl php8.0-gd php8.0-mbstring php8.0-xml php8.0-zip php8.0-imap php8.0-opcache php8.0-soap php8.0-gmp php8.0-bcmath php8.0-intl php8.0-imagick -y
# 修改/etc/php/8.0/fpm/pool.d/www.conf
clear_env = no # 取消该条注释
listen.allowed_clients = 127.0.0.1 # 取消该条注释
将listen = /run/php/php8.0-fpm.sock → listen = 127.0.0.1:9000
4. 配置NGINX文件并登录使用安装导向
nextcloud默认是支持Apache web服务器的,官方指导文档也是推荐使用Apache作为默认,但是工作需要,使用的是nginx web server,配置上有很大的不同,好在官方给出了一个非官方的nginx配置示例,可以参考下。配置完了之后重启nginx服务即可,输入指定域名(以及端口)就可以看到安装导向。
安装过程中,或者在后续调优过程中如果遇到报错,一定要记得看系统日志,位置在nextcloud/data/nextcloud.log,很多问题现象都可以在这里找到答案,或者根据这里的报错信息去搜索引擎寻找答案。
5. nextcloud问题以及调优
- 上传速度慢
sudo -u www-data php8.0 /opt/nextcloud/occ config:app:set files max_chunk_size --value 0
- 访问速度慢-1
apt install php8.0-memcache* memcached
'memcache.distributed' => '\OC\Memcache\Memcached',
'memcached_servers' => array(
array('localhost', 11211),
)
- 访问速度慢-2
apt install php8.0-redis*
'memcache.distributed' => '\OC\Memcache\Redis',
'redis' => array(
'host' => 'localhost',
'port' => 6379,
)
- 开启内存访问
apt install php8.0-apcu
echo 'apc.enable_cli=1' >> /etc/php/8.0/mods-available/apcu.ini
echo 'apc.enable_cli=1' >> /etc/php/8.0/cli/php.ini
echo 'apc.enable_cli=1' >> /etc/php/8.0/fpm/php.ini
- /etc/php/8.0/fpm/php.ini 文件调优
memory_limit = 1024M
post_max_size = 4096M
upload_max_filesize = 4096M
max_execution_time = 3600;
max_input_time = 3600;
- /opt/nextcloud/config/config.php 文件调优
'memcache.local' => '\OC\Memcache\APCu', # 本地缓存优化
'filelocking.enabled' => true # 解决网盘文件(夹)无法删除时设置为false,但是检测会报错,建议删除后在改为true
'appstoreenabled' => true, # 解决appstore无法打开
'appstoreurl' => 'https://www.orcy.net/ncapps/v1/',
'allow_local_remote_servers' => true,
- nginx的配置文件调优
client_max_body_size 500M;
client_header_timeout 3600s;
client_body_timeout 3600s;
fastcgi_connect_timeout 3600s;
fastcgi_send_timeout 3600s;
fastcgi_read_timeout 3600s;
# 关闭文件压缩
- /etc/php/8.0/fpm/pool.d/www.conf文件调优
pm.max_spare_servers = 18
pm.min_spare_servers = 6
pm.start_servers = 12
pm.max_children = 120
pm = dynamic
- cron定时任务:同时也需要在界面上修改
crontab -u www-data -e
*/5 * * * * php -f /opt/nextcloud/cron.php
- root用户指定www-data执行命令报错
# sudo: unable to resolve host aliyun: Name or service not known
# 修改/etc/hosts,注意localhost后面的aliyun这个hostname是自定义的
127.0.0.1 localhost aliyun
- 手动重新构建用户文件结构
sudo -u www-data php8.0 occ files:scan --all
- 此实例中的 php-imagick 模块不支持 SVG。
apt install libmagickcore-6.q16-6-extra
6. 建议安装的插件
如下是推荐的插件,Calendar和Tasks是任务管理规划插件,可以相互配合;Collabora Online是word,PPT以及Excel文档编辑预览插件,但是需要一个文档服务器,最简单的办法是使用Collabora Online - Built-in CODE Server这个插件构造的内建文档服务器;Drow.io是流程图,思维导图插件,支持各种形式的;Notes是笔记插件,支持Markdown语法,可以放你心无旁骛的做笔记;Markdown Editor插件和Plain text editor的组合是为了让文本支持Markdown扩展语法。
- Calendar
- Tasks
- Collabora Online
- Collabora Online - Built-in CODE Server
- Draw.io
- Notes
- Markdown Editor
- Plain text editor
Collabora Online - Built-in CODE Server这个插件很大,直接从appstore安装的话会出现Operation timeout的告警,可之间在系统下执行sudo -u www-data php -d memory_limit=1024M ./occ app:install richdocumentscode命令,安装好了重启服务即可使用文档在线预览和编辑。
如果使用appstore下载总是出现超时,可以下载使用github上的tar包,然后再解压到nextcloud/data/apps/,记得修改所属组和所有者。然后再在浏览器界面的应用管理,启用该应用即可。
7. 建议禁用的插件
如下是不推荐的插件,Weather status插件使用的国外的API,获取地理位置以及天气信息耗时较长;Activity插件会记录一些操作记录,感觉也挺鸡肋,切占用资源;Dashboard一样,相当于一个首页的界面,加载耗时很长;最后一个Text文本插件是Nextcloud自带的文本编辑以及预览工具,因为仅支持markdown基本语法,而且和Markdown Editor插件冲突,所以禁用掉。换成Markdown Editor和Plain text editor的组合,后者是必须的,不然前者不起作用。
- Weather status
- Activity
- Dashboard
- Text
8. 更新问题
Nextcloud更新的时候,最容易出现的问题就是卡在第四步下载更新包,因为源在国外,VPS的网速堪忧,导致"Step 4 is currently in process. Please reload this page later."的告警,如果长时间停留在这一步的话,可以参照如下步骤,手动更新:
- VPS下找到php-fpm下载进程,并
kill掉 - 删除
nextcloud路径/data/updater-xxxxxxx/downloads/下的所有文件 - 科学上网情况下,手动下载安装包,并放置在第二步中的路径下,文件名保持一致
- 解压,并设置所有文件的归属为
www-data - 在
nextcloud路径/data/updater-xxxxxxx/目录下找到隐藏文件.step - 修改如上文件内容为
{"state":"stop","step":6} - 刷新页面而不是点击重试!!!
刷新之后,则跳过了下载文件的步骤,可以继续更新,具体的步骤编号,可以参考如下:
建议所有配置设置完毕之后,重启nginx服务和php-fpm服务
8、安装dokuwiki笔记服务
本来想用nextcloud记作网盘服务又做笔记服务的,用了几天发现不太合适,因为nextcloud虽然有客户端,在网页上编辑还是不是很方便。而且,上面写的Markdown插件被证明也不是很好用,在手机端不能解析语法,包括标准语法都无法解析。所以,还是做一个单独的wiki页面吧。DokuWiki是有php语言开发的,无数据库类型的wiki服务,安装配置也还算方便,个人使用应该是够了的。
1. 准备工作
首先是下载dokuwiki安装包,这里并没有选择stable版本的,而是选择了Development Snapshot,因为stable版本的是2020年的,比较老;而且明确写着不支持php8及以上,安装nextcloud的时候安装了php8.0,想直接复用,当nginx也是复用之前的程序。
2. 配置NGINX配置文件
可以使用参考链接中的配置:
server {
server_name wiki.ulyaoth.net;
listen 80;
autoindex off;
client_max_body_size 15M;
client_body_buffer_size 128k;
index index.html index.htm index.php doku.php;
access_log /var/log/nginx/wiki.ulyaoth.net/access.log;
error_log /var/log/nginx/wiki.ulyaoth.net/error.log;
root /usr/share/nginx/dokuwiki;
location / {
try_files $uri $uri/ @dokuwiki;
}
location ~ ^/lib.*\.(gif|png|ico|jpg)$ {
expires 30d;
}
location = /robots.txt { access_log off; log_not_found off; }
location = /favicon.ico { access_log off; log_not_found off; }
location ~ /\. { access_log off; log_not_found off; deny all; }
location ~ ~$ { access_log off; log_not_found off; deny all; }
location @dokuwiki {
rewrite ^/_media/(.*) /lib/exe/fetch.php?media=$1 last;
rewrite ^/_detail/(.*) /lib/exe/detail.php?media=$1 last;
rewrite ^/_export/([^/]+)/(.*) /doku.php?do=export_$1&id=$2 last;
rewrite ^/(.*) /doku.php?id=$1 last;
}
location ~ \.php$ {
try_files $uri =404;
fastcgi_pass unix:/var/run/php-fpm/wiki.ulyaoth.net.sock;
fastcgi_index index.php;
fastcgi_param SCRIPT_FILENAME $document_root$fastcgi_script_name;
include /etc/nginx/fastcgi_params;
fastcgi_param QUERY_STRING $query_string;
fastcgi_param REQUEST_METHOD $request_method;
fastcgi_param CONTENT_TYPE $content_type;
fastcgi_param CONTENT_LENGTH $content_length;
fastcgi_intercept_errors on;
fastcgi_ignore_client_abort off;
fastcgi_connect_timeout 60;
fastcgi_send_timeout 180;
fastcgi_read_timeout 180;
fastcgi_buffer_size 128k;
fastcgi_buffers 4 256k;
fastcgi_busy_buffers_size 256k;
fastcgi_temp_file_write_size 256k;
}
location ~ /(data|conf|bin|inc)/ {
deny all;
}
location ~ /\.ht {
deny all;
}
}
如果按照之前安装php时的配置,还需要使用如下块:
upstream php-handler {
server 127.0.0.1:9000;
#server unix:/var/run/php/php7.4-fpm.sock;
}
3. 安装服务
浏览器直接访问对应于名,没有问题的话会出现注册信息界面,按照提示填写即可。
4. 注意事项
最重要的是www-data用户问题,需要把nginx配置文件中的用户改为www-data,需要修改/var/run/php/php8.0-fpm.sock的所有者和所属组为www-data,还要把dokuwiki的整体目录所有者和所属组改为www-data。